Excelのプルダウンリスト設定方法と活用法を解説
ベストカレンダー編集部
2024年12月21日 16時58分
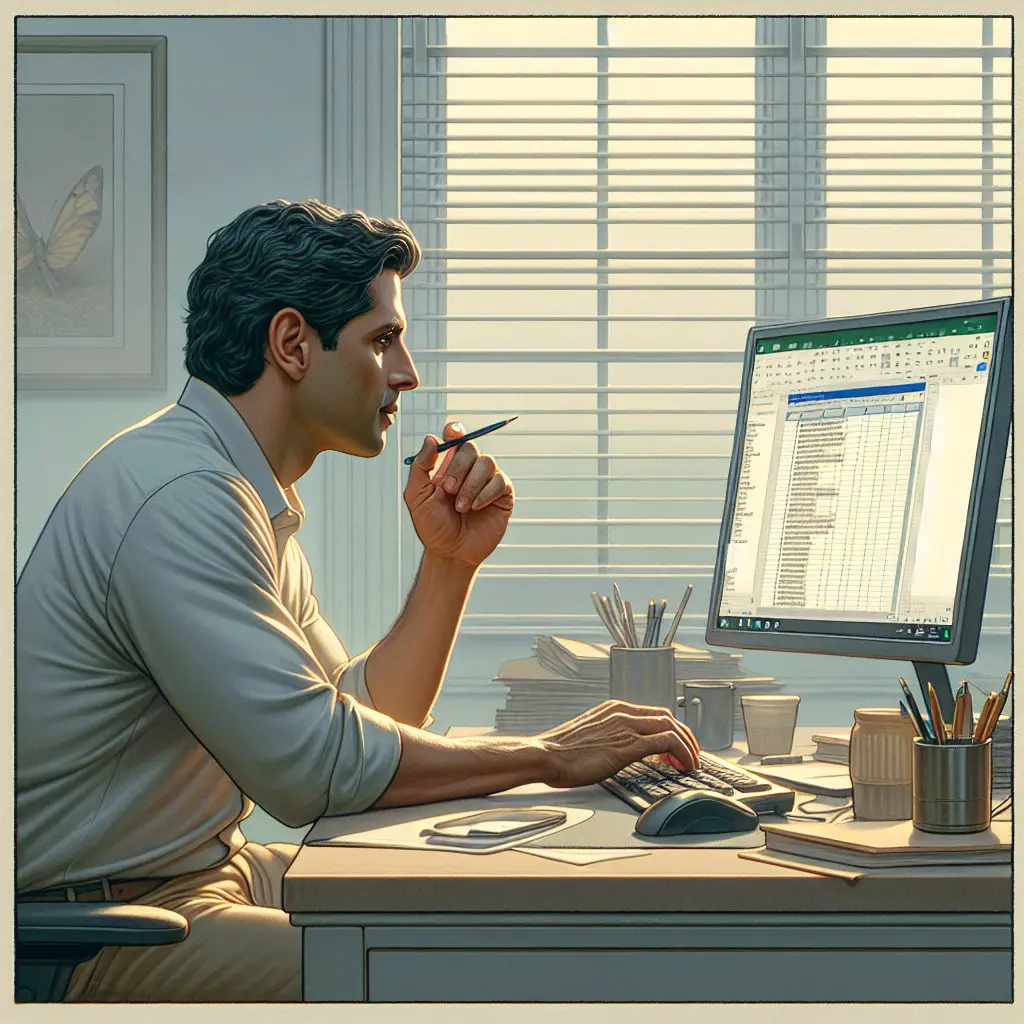
プルダウンリストの利用とそのメリット
Excelのプルダウンリスト機能は、特定のセルにあらかじめ設定した選択肢からデータを選ぶことができる便利な機能です。この機能を利用することで、データ入力の効率化やミスの削減が図れます。特に、同じ情報を繰り返し入力する必要がある場合や、入力内容の表記揺れを防ぎたい場合に非常に役立ちます。
プルダウンリストの設定方法
プルダウンリストを設定するには、以下の2つの方法があります。これらの方法は、リストの内容や将来的な変更の有無に応じて使い分けることができます。
1. 直接リストを入力する方法
- プルダウンを設定したいセルを選択する。
- 「データ」タブから「データの入力規則」をクリック。
- 「設定」タブで「入力値の種類」を「リスト」に設定し、「元の値」にカンマで区切ったリストを入力する。
- 「OK」をクリックして設定完了。
この方法は、リストの項目数が少なく、変更がない場合に適しています。
2. セルを参照する方法
- 別のセルにリストを作成する。
- プルダウンを設定したいセルを選択し、「データの入力規則」を開く。
- 「元の値」にリストを作成したセルの範囲を指定する。
- 「OK」をクリックして設定完了。
この方法は、リストの項目が多かったり、将来的に変更がある場合に適しています。
プルダウンリストの応用
プルダウンリストは、単なるデータ入力の効率化だけでなく、さまざまな応用が可能です。以下にいくつかの応用例を示します。
1. 条件付き書式との連携
プルダウンリストで選択した内容に応じて、セルの色を変えることができます。たとえば、進捗状況を示すリスト(完了、保留、未着手など)を作成し、選んだ内容に応じてセルの背景色を変更することで、一目で状況を把握できるようになります。
2. 連動したプルダウンリストの作成
部署名を選択すると、その部署に所属する社員名が自動的に表示されるように設定することも可能です。これにより、選択肢を限定し、入力ミスを防ぐことができます。
3. 自動更新機能の追加
リストに新しい項目を追加した場合に、自動的にプルダウンリストに反映されるように設定することもできます。これには、テーブル機能を利用し、リストをテーブル化する方法が有効です。テーブルに新しいデータを追加すると、プルダウンリストも自動的に更新されます。
プルダウンリストの削除と管理
プルダウンリストを削除したい場合は、設定したセルを選択し、「データの入力規則」から「すべてクリア」を選択することで、簡単に削除できます。また、リストを管理する際は、元の値の編集や追加も容易に行えます。リストの内容を変更する際は、再度「データの入力規則」を開き、元の値を編集するだけです。
まとめ
Excelのプルダウンリスト機能は、データ入力の効率化やミスの削減に非常に役立つ機能です。直接リストを入力する方法と、セルを参照する方法の2つの設定方法を使い分けることで、柔軟に対応できます。また、条件付き書式や連動したリスト、自動更新機能など、応用の幅も広いです。ぜひこの機能を活用して、業務の効率化を図ってください。
参考文献: Excel(エクセル) プルダウンの作り方 – mouse LABO, Excelのプルダウンの作り方|ノジマ, エクセルの「プルダウン」の使い⽅は︖設定・活⽤術をプロが解説 – ランスタッド, Excel ドロップダウン リストの使い方 – Microsoft












